Executive Chair Award
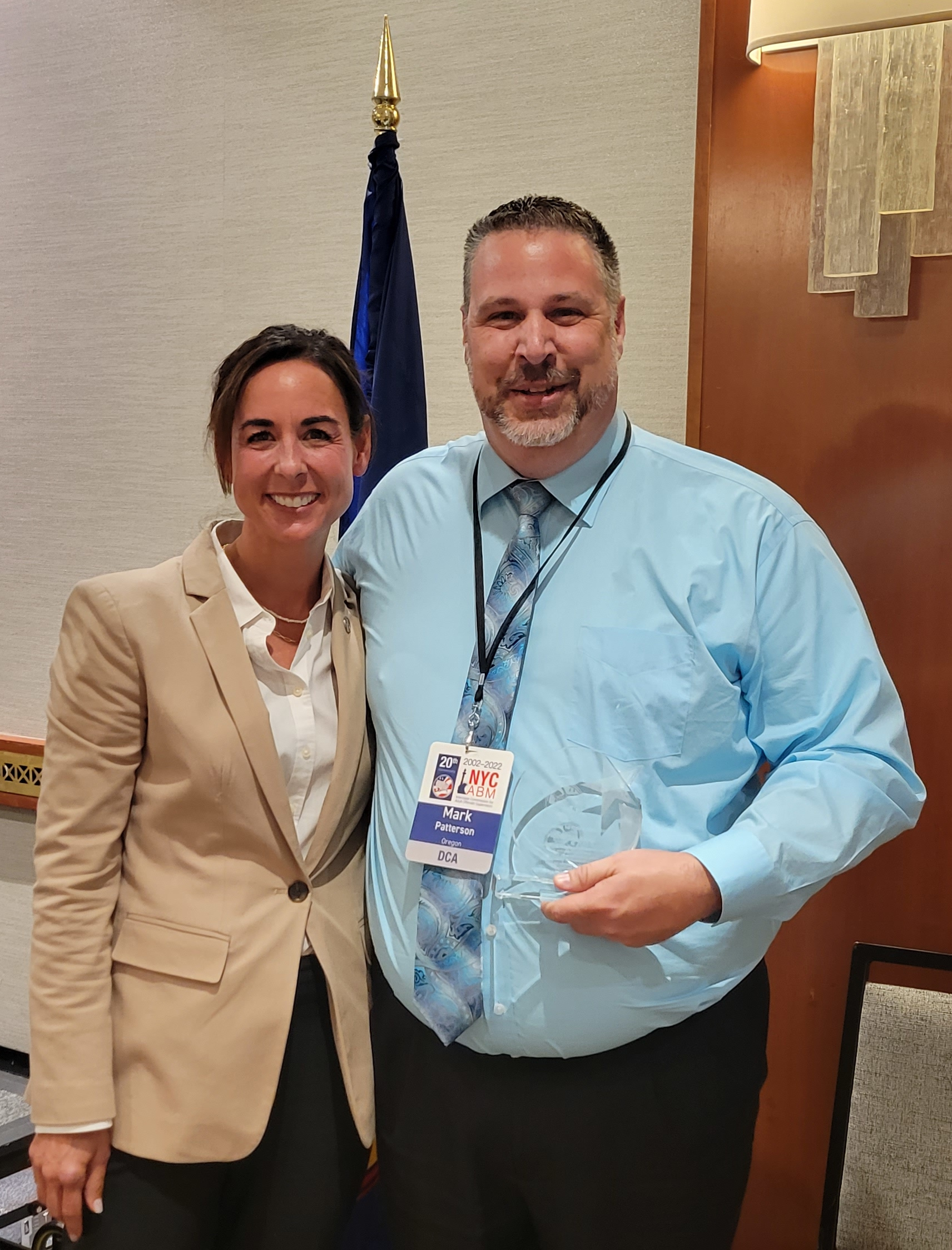
Mark Patterson
Oregon
Mark Patterson currently serves as the Deputy Compact Administrator for the Oregon Department of Corrections. Mark oversees the Compact operations for Oregon’s 36 Counties, as well as the Earned Discharge, Family Alternative Leave and Short Term Trans Leave programs for the ODOC. Mark is currently serving as the West Region Chair for the DCA Liaison committee for the Interstate Commission for Adult Offender Supervision. Mark has been serving in the DCA position for over 7 years and prior to this role was a Prison Term Analyst.

